Como instalar pfSense
Aprenda a como instalar o pfSense de uma forma simples e objetiva em uma máquina virtual.
O que é o pfSense?
O pfSense é um sistema operacional com objetivo de transformar um computador ou servidor em um roteador/firewall, com o pfSense é possível criar regras avançadas, filtros e VPNs.
O pfSense requer um conhecimento em redes e firewall, caso não se sinta a vontade para utilizado em um ambiente em produção recomendo que faça a instalação em uma máquina virtual e faça todos os testes necessário, esse artigo tem como objetivo a instalação e configurações iniciais em um ambiente de testes.
Benefícios de ter um firewall pfSense:
- É possível aplicar regras avançadas de firewall.
- Você consegue separar redes internas, como redes administrativas, para clientes entre outros.
- É um software opensource e tem vários módulos que podem adicionar novas funcionalidades ao seu sistema.
- Por ser uma distribuição linux você não fica limitado apenas aos módulos próprios para o pfSense, você pode instalar programas baseados em linux.
Preparando virtual box
Crie uma nova máquina virtual.
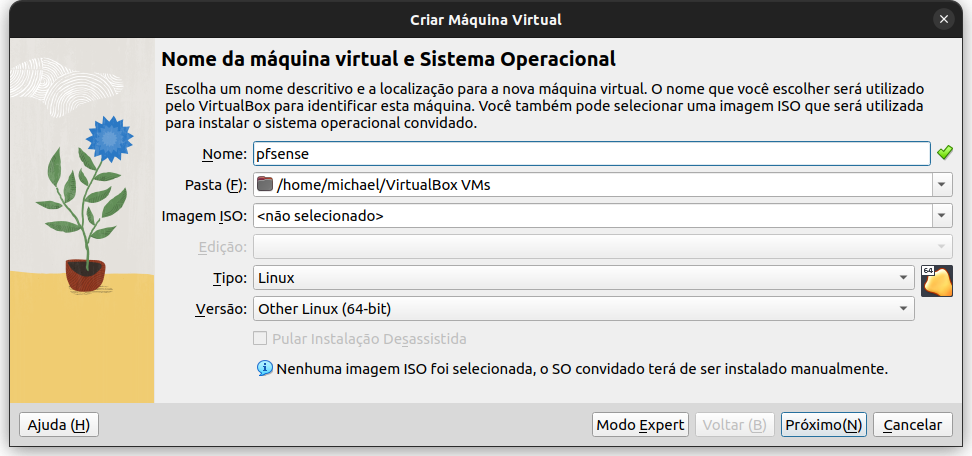
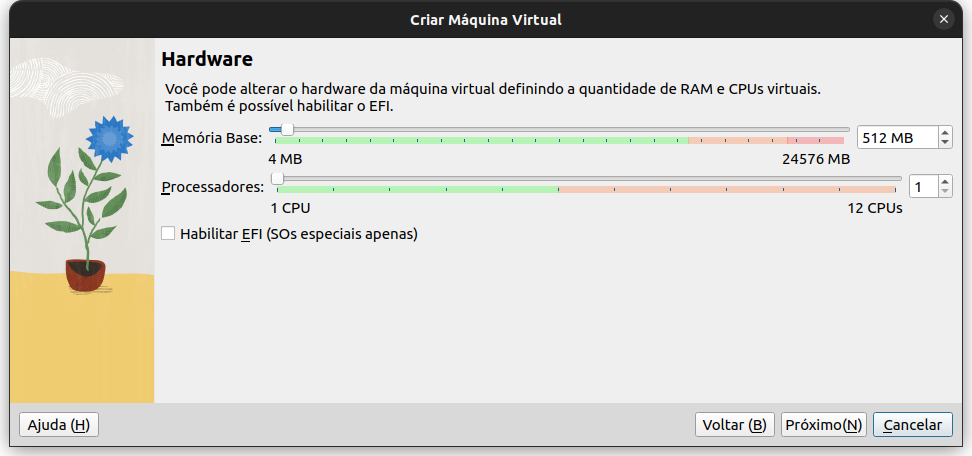
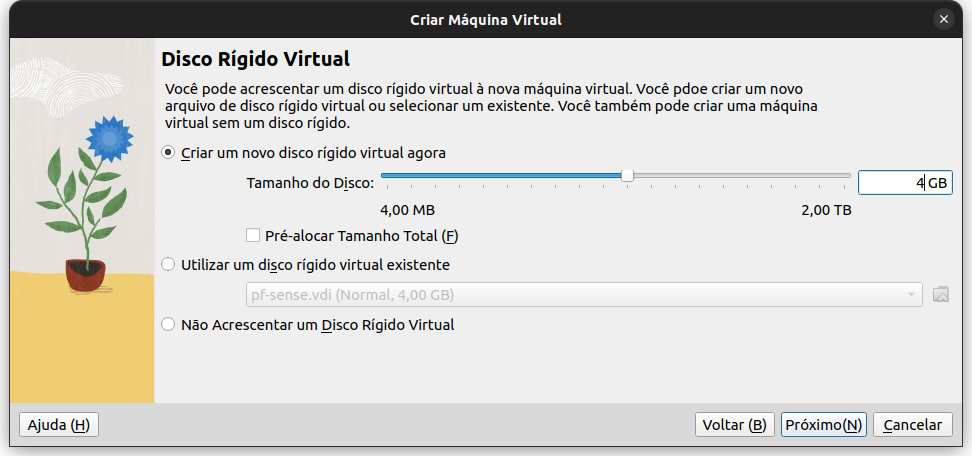
Configure agora o dispositivo de rede em modo bridge.
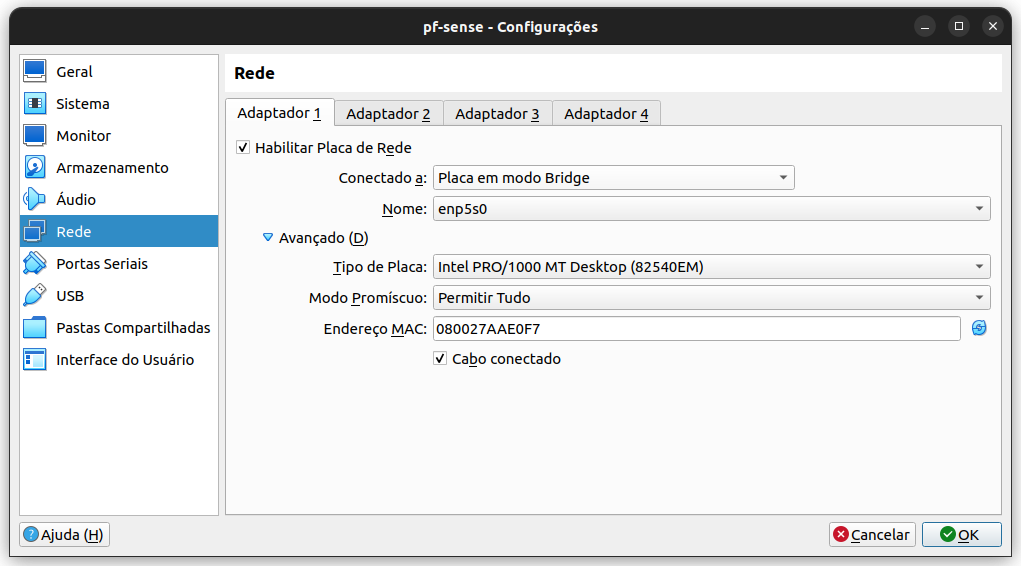
Instalando sistema
A instalação do pfSense me si é bem simples, não é difetente de instalar uma distribuição linux normal, apenas exige alguns cuidados.
Caso necessite instalar em um computador mais enxuto considere instalar o openwrt, pode ser instalando em 8mb de espaço em disco e 128mb de ram.
Iremos baixar a imagem iso no site oficial.
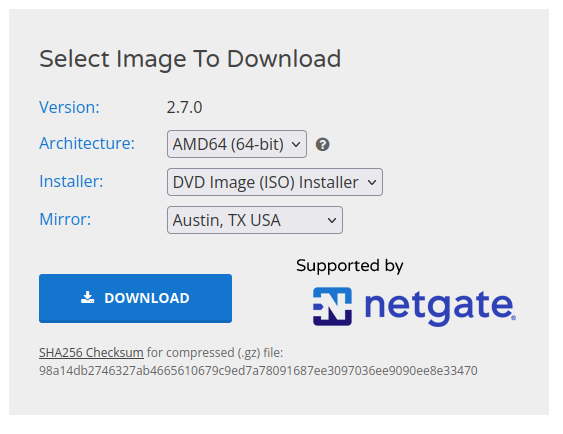
Após baixar vamos preparar o primeiro boot, no meu caso estarei usando o virtualbox, mas o pfSense pode ser instalado em qualquer computador x64.
Aguarde o primeiro boot.
Leia e aceite os termos pessionando enter.
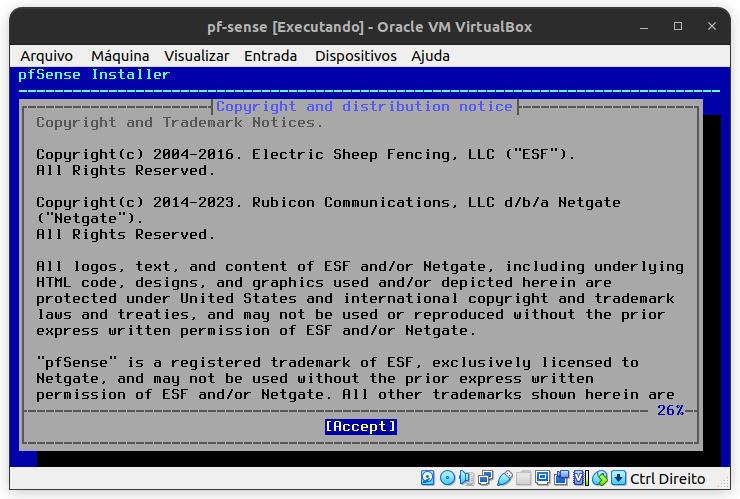
Pressione enter para instalar o pfSense
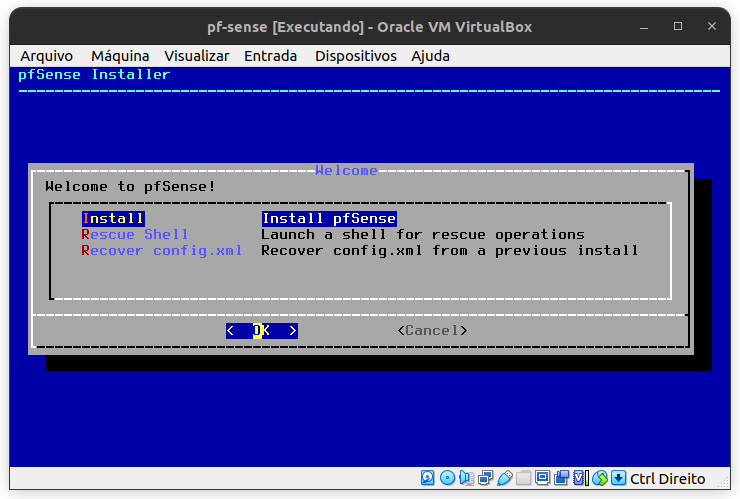
Aqui temos as opções de formatação, o zfs tende a ser mais compacto, a opção manual é a opção mais avançadas, você consegue particionar o disco da forma que prefirir.
No meu caso estarei utilizando o padrão Auto (ZFS) mesmo.
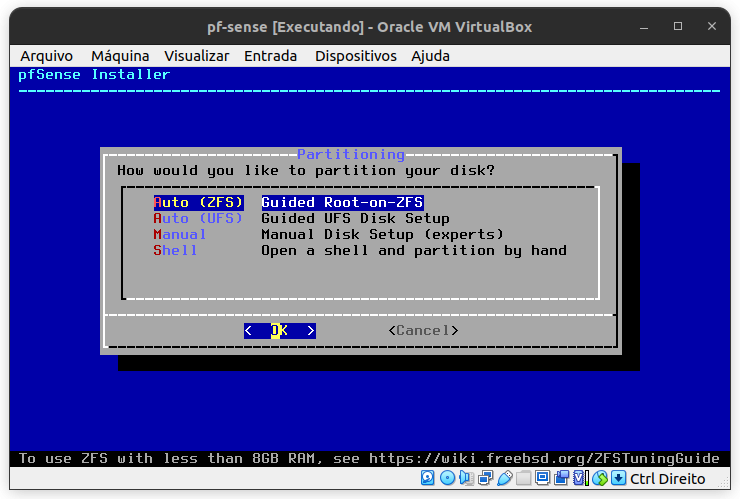
Pressione enter.
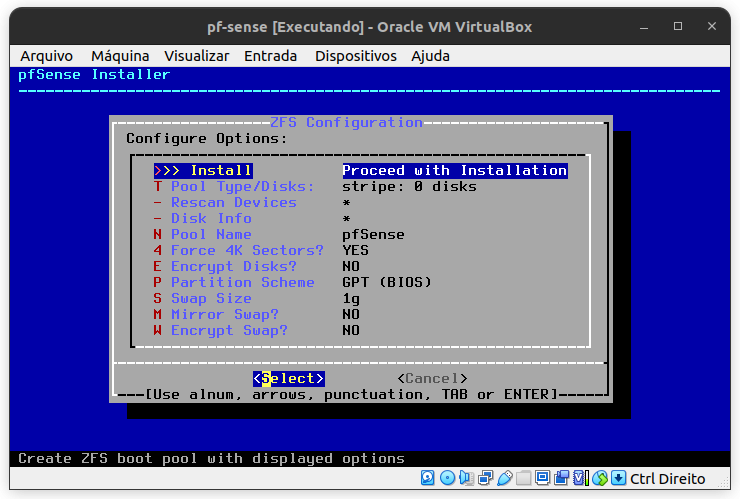
Aqui o pfSense sugere uma opção de redundância, caso você tenha 2 discos em seu sisema você pode configurar um raid, para espelhar os arquivos nos dois discos e caso um venha a apresentar problemas o sistema não é perdido.
Nesse caso não estarei usando essa opção.
Selecione stripe e pessione enter.
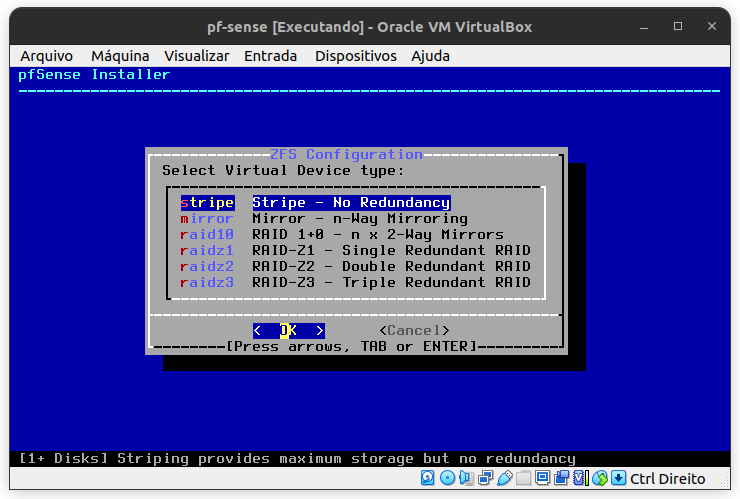
Aqui basta selecionar o disco onde será instalado.
Perssione espaço para marcar e enter para continuar.
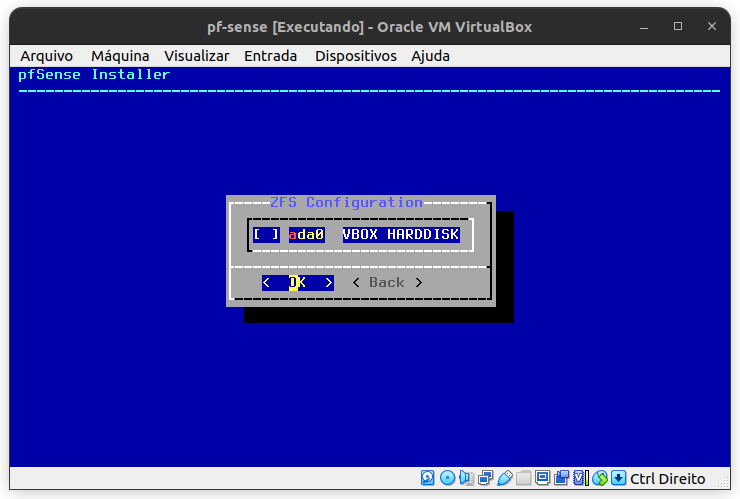
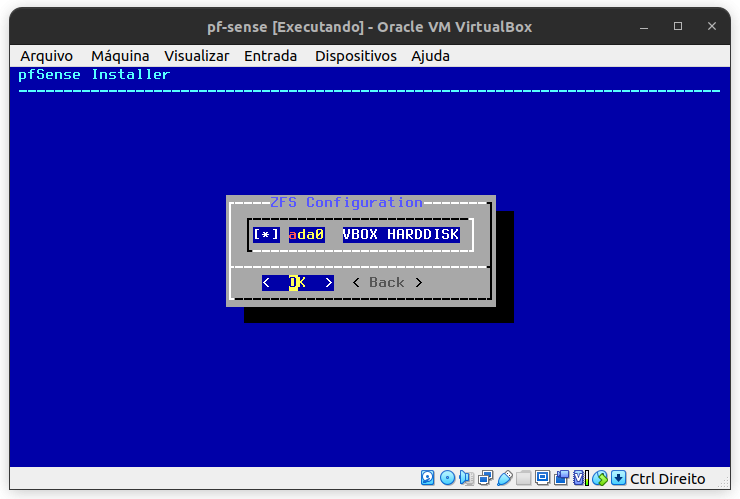
Aqui está alertando que a operação irá destruir qualquer arquivo existente na unidade de disco, marque YES para confirmar em seguida pressione enter.
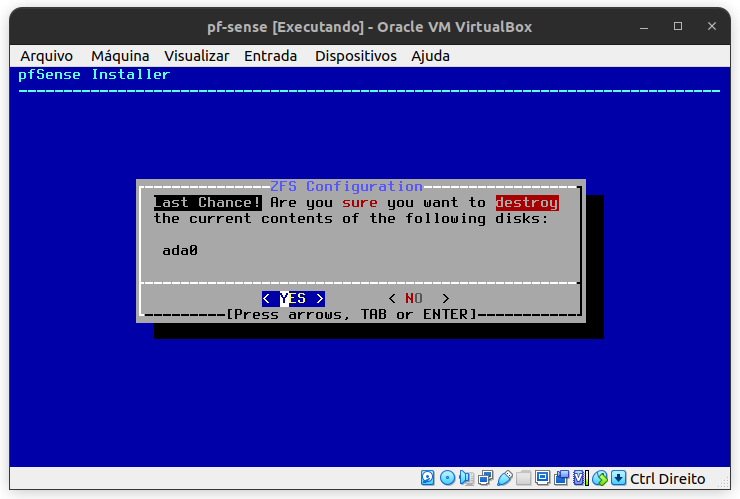
Após isso a instalação será executada.
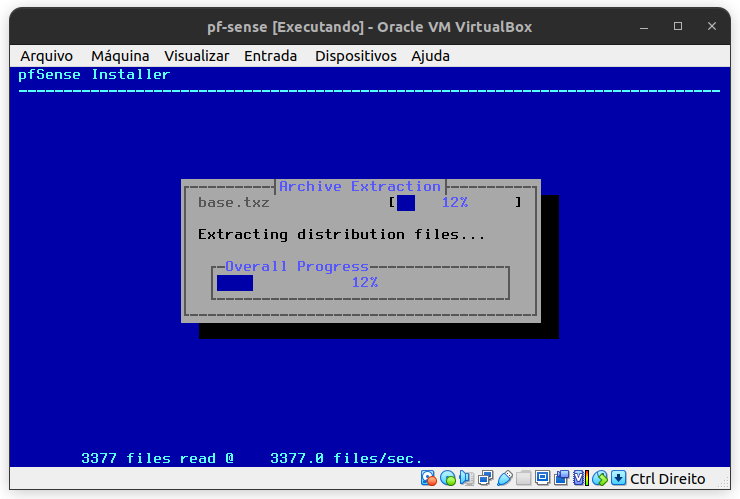
Ao finalizar pressione enter para reiniciar.
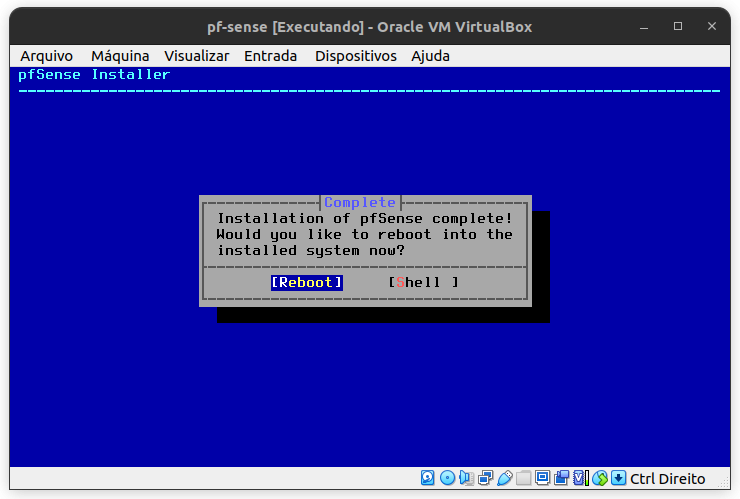
Primeiro boot
Ao iniciar o primeiro boot o pfSense pede para configurar VLANs, marque (n) e pressione enter
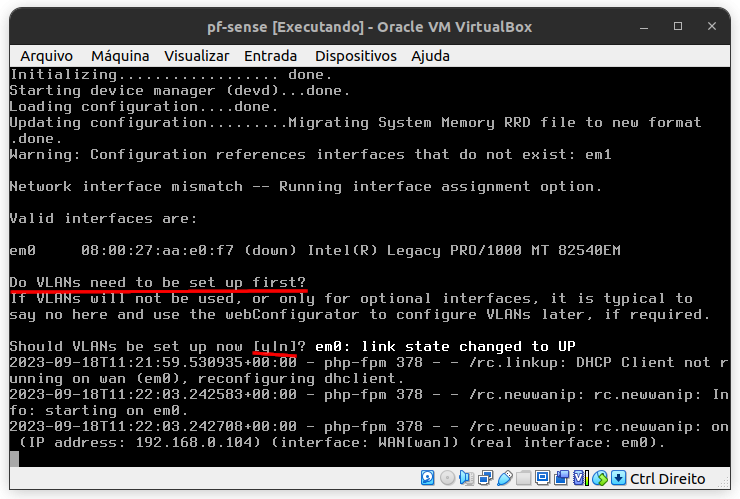
Aqui ele tenta detectar a interface wan, caso esteja conectado marque a opção em0 em seguinda enter.
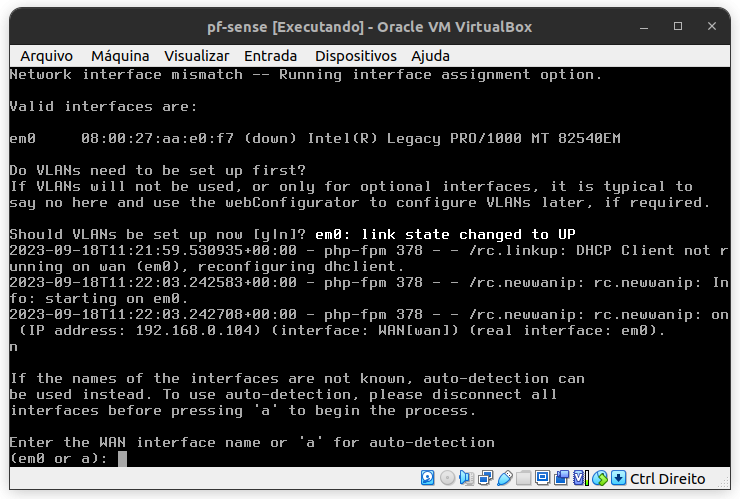
Aqui ele está pergutando qual interface lan iremos usar, nesse caso não tenho nenhuma interface lan configurado, pressione enter e continue.
essa parte pode ser configurada posteriormente na interface web do pfSense.
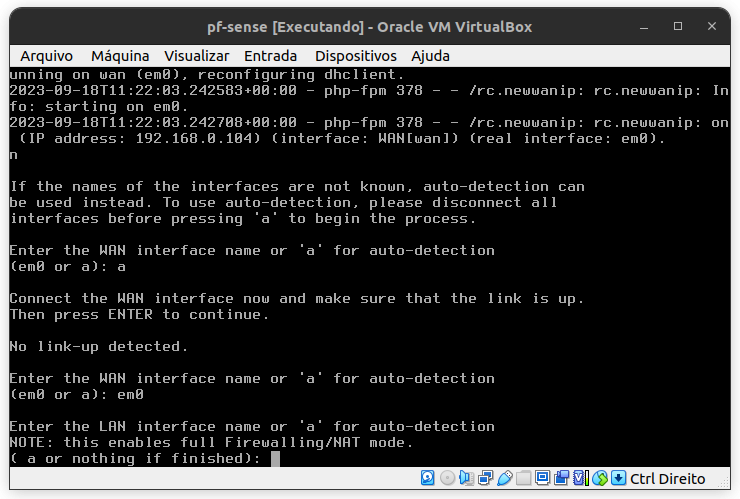
Confirme a operação pressionando y em seguida enter.
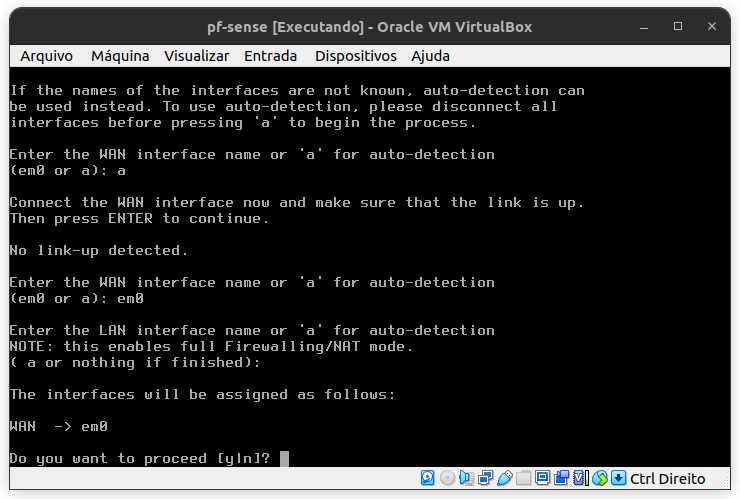
Após isso espera a configuração ser finalizada.
Ao finalizar irá aparecer o menu de configuração do pfSense, pressione 8 para acessar o shell.
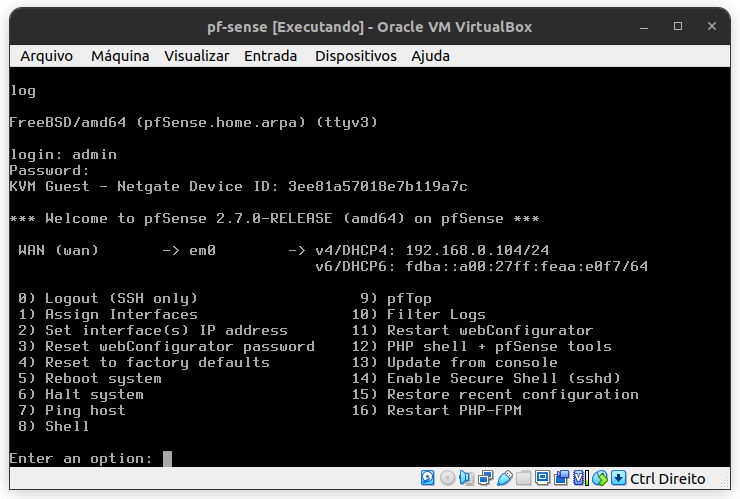
No shell iremos executar o seguinte comando.
ifconfig
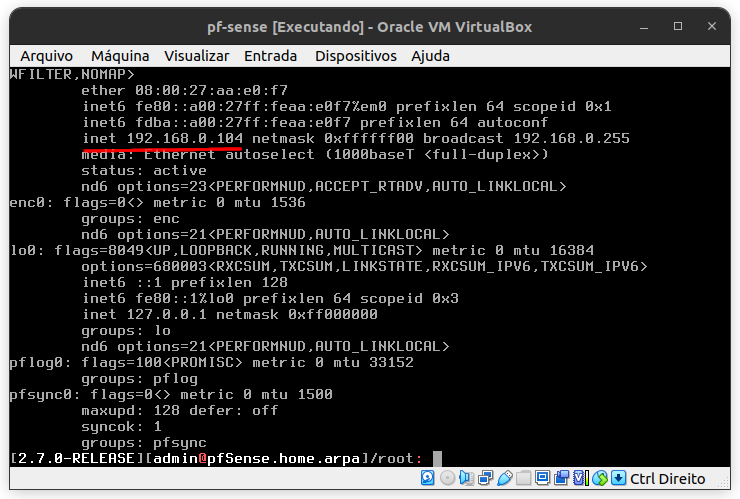
Aqui deve mostrar o endereço ip wan, insira esse endereço em seu navegador.
Por está usando uma conexão ssl com uma chave auto-assinada o seu navegador deve aletar que a conexao não é segura, clique em Avançando em seguida Aceitar risco ou Continuar mesmo assim.
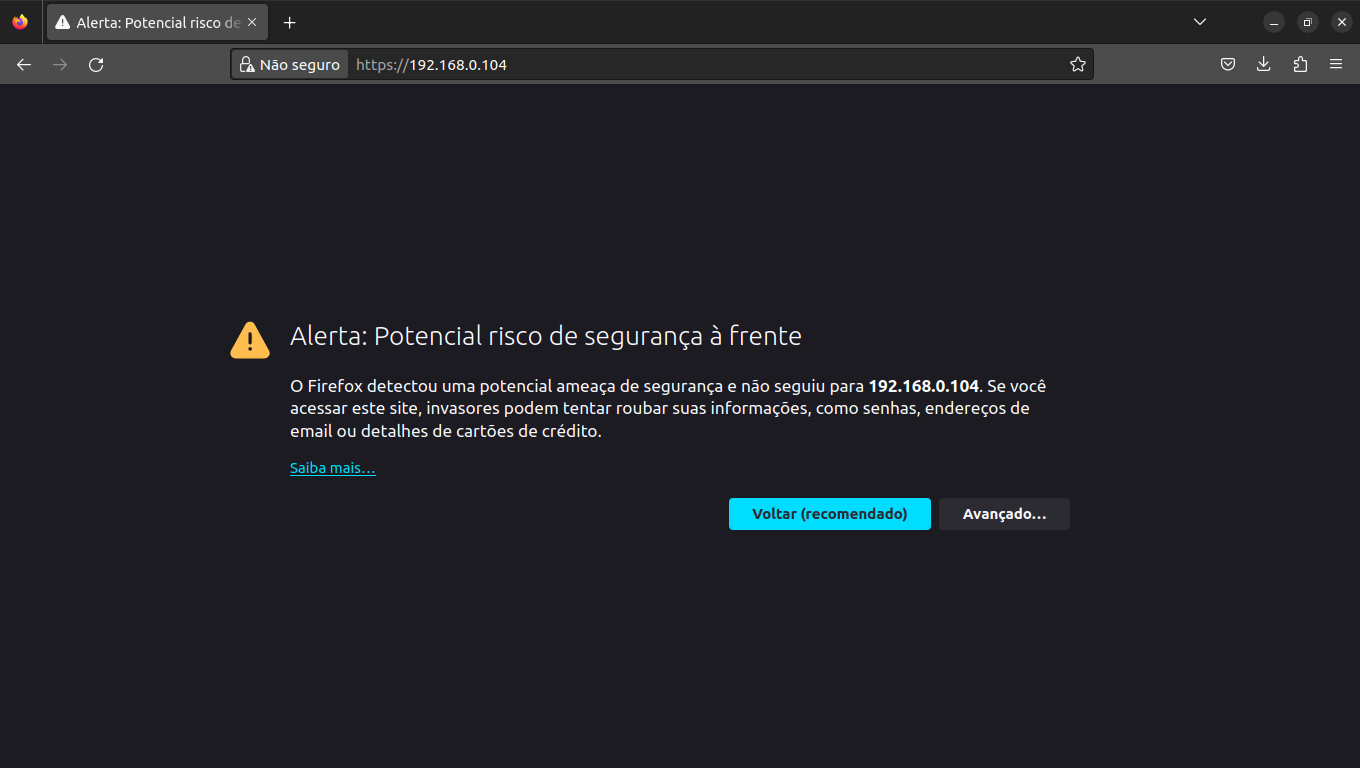
Na tela de login acesse com usuário padrão
Username: admin
Password: pfsense
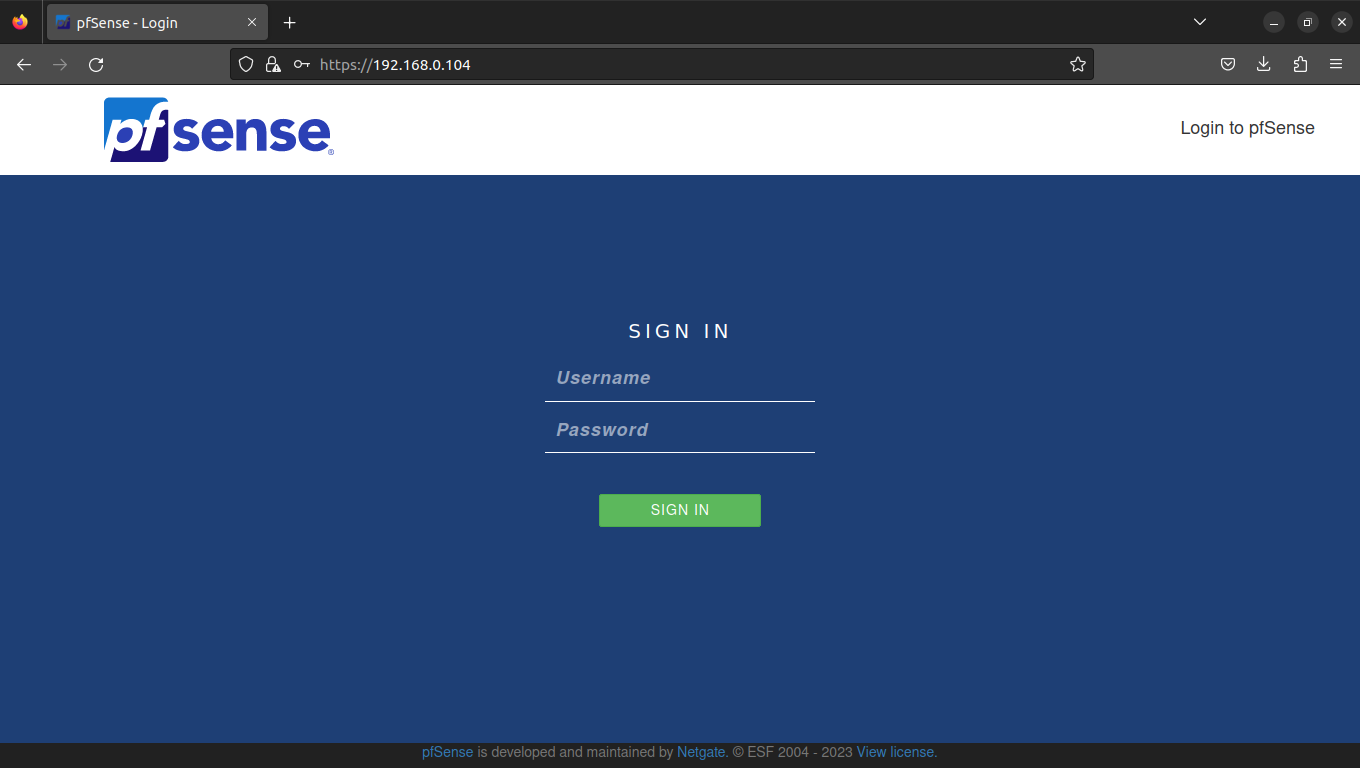
Primeira configuração
A primeira configuração é feita no primeiro login.
Clique next para iniciamos.
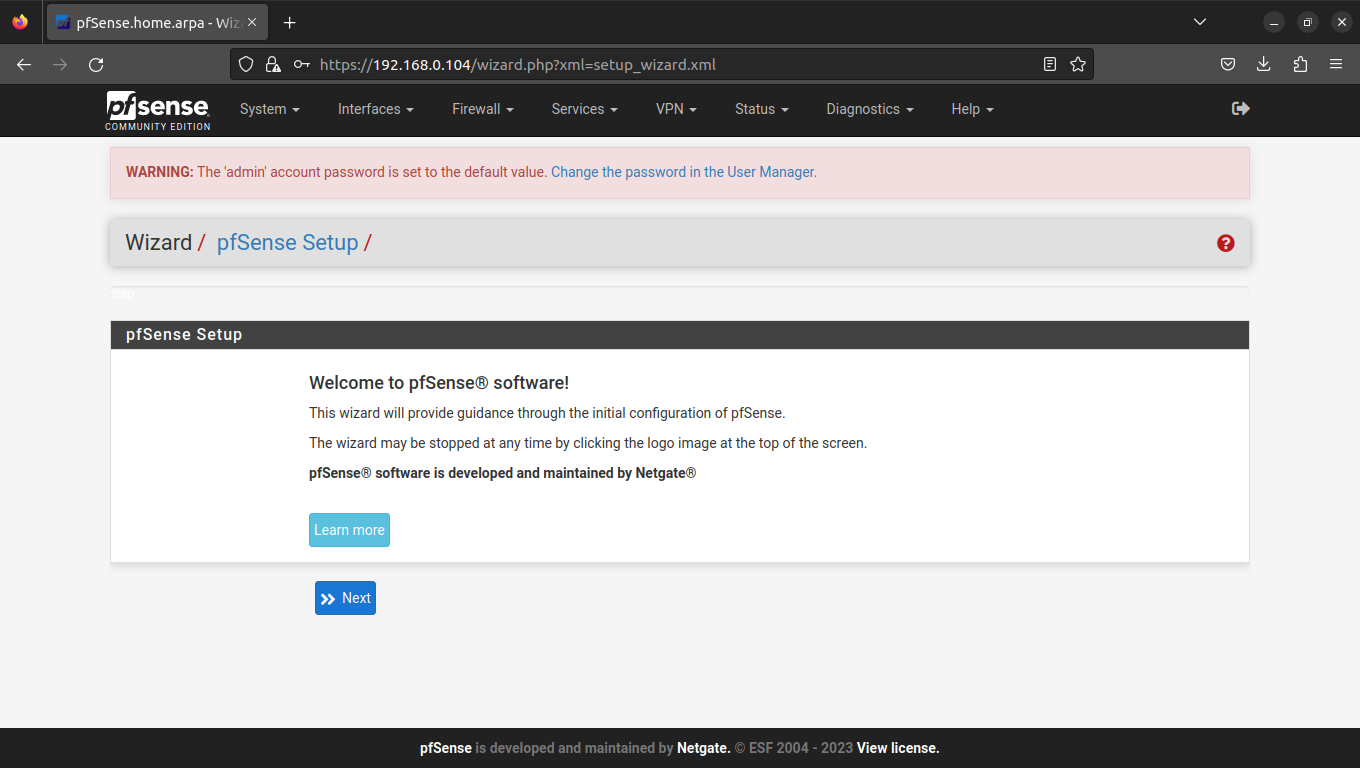
Defina um Hostname e um Domínio local.
No meu caso irei manter o padrão.
Em dns primário e secundário deixei 8.8.8.8 e 8.8.4.4.
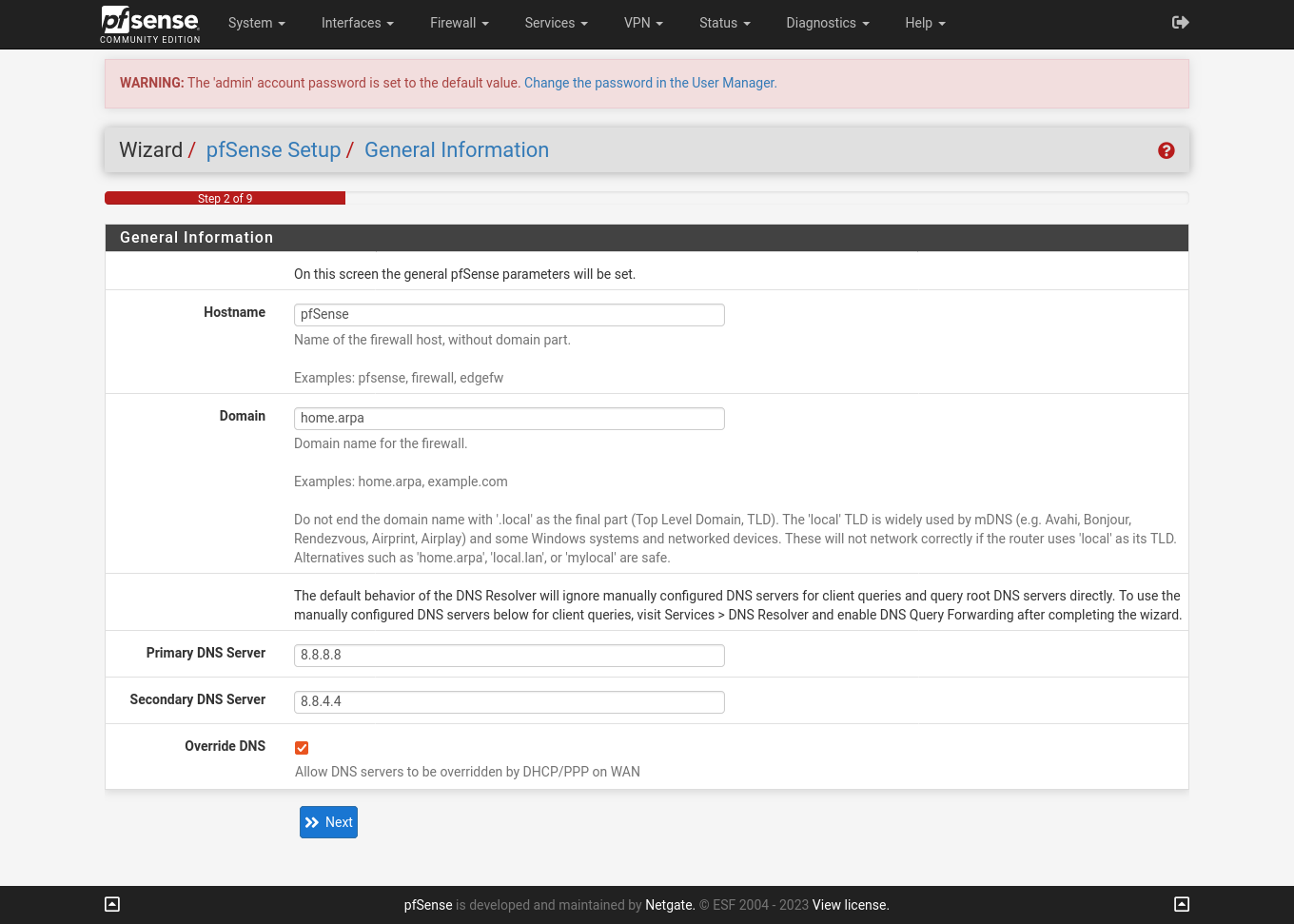
Em timezone deixei padrão America/Sao_Paulo.
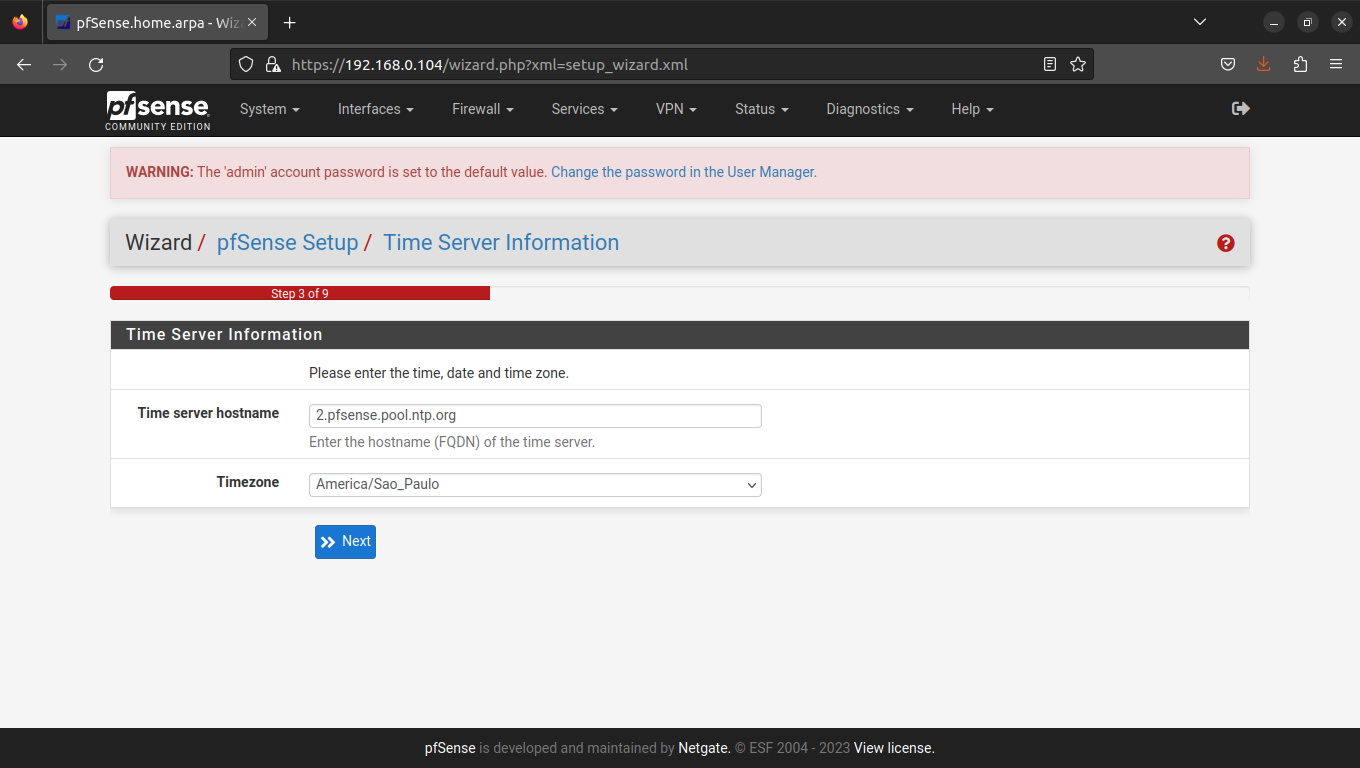
Aqui você terá a oportunidade de configurar sua interface WAN, no meu caso estarei usando o padrão dhcp.
Caso você tenha instalado em um dispositivo com mais de uma interface pode acessar o gui usando a o ip lan e configurar.
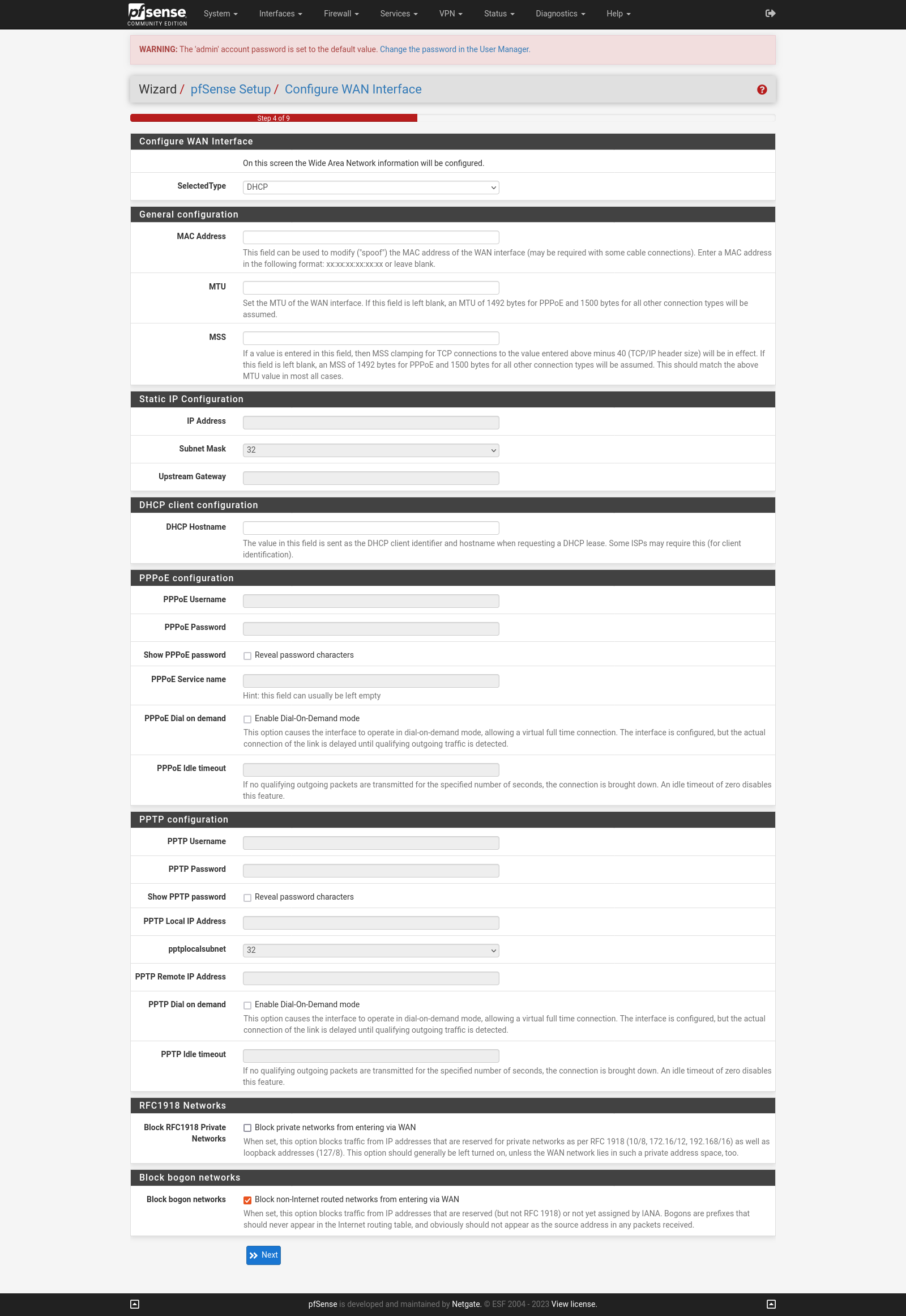
Aqui é hora de configuramos uma senha, seja criativo pois a senha configurada é a mesma do sistema operacional.
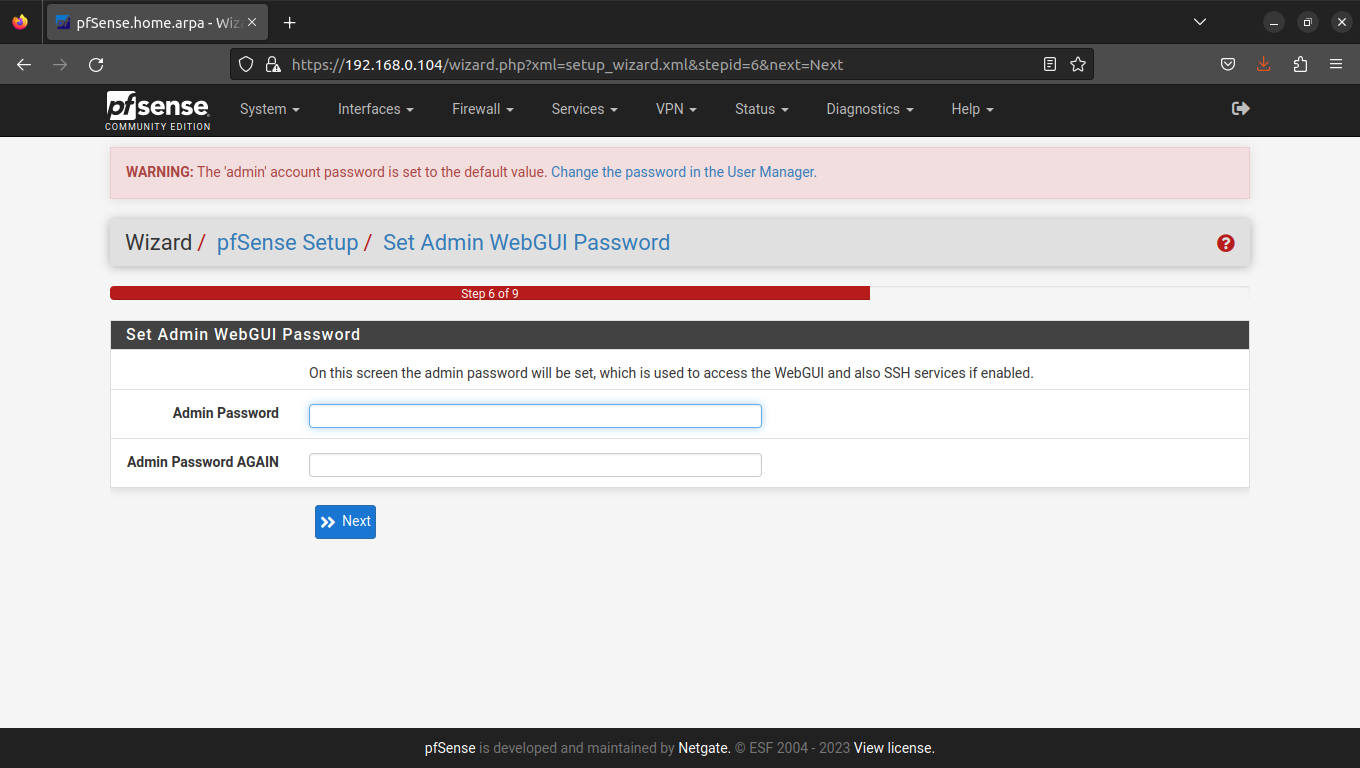
Agora só pressionar reload e pronto!
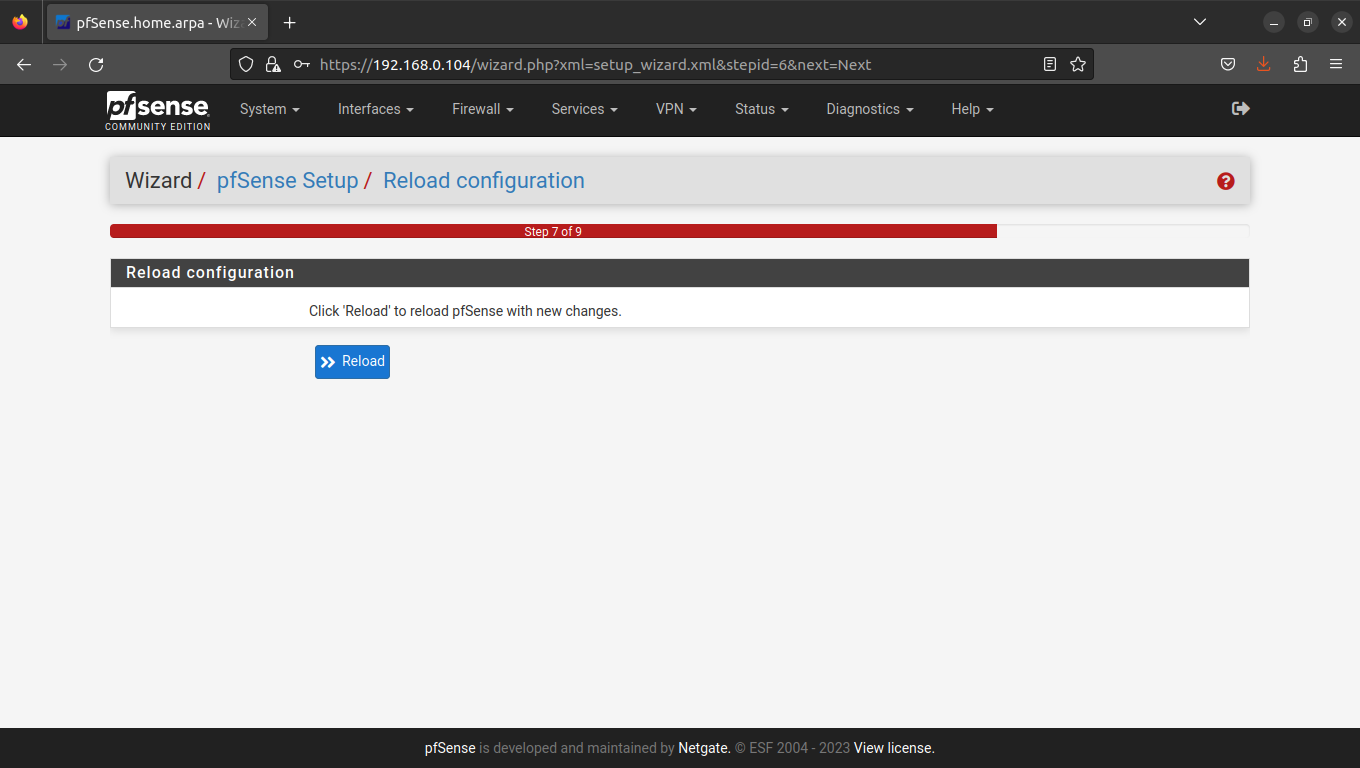
Essa configuração inicial pode ser resetada, basta no console do pfSense pressionar 4.
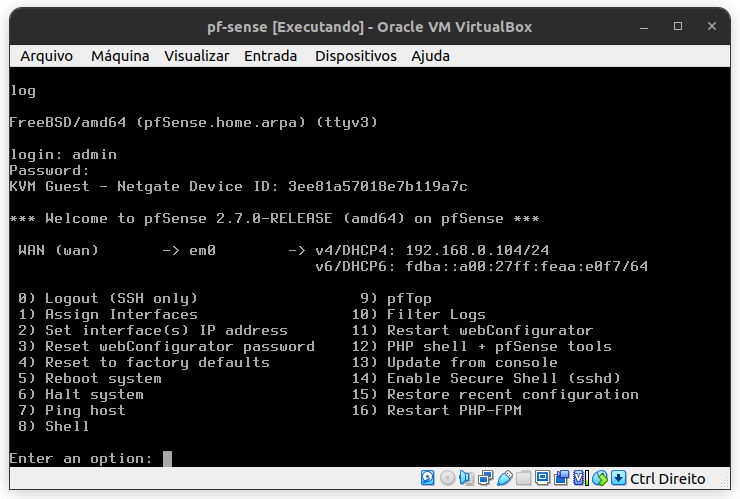
E pronto, temos o pfSense instalado e pronto para ser configurado.
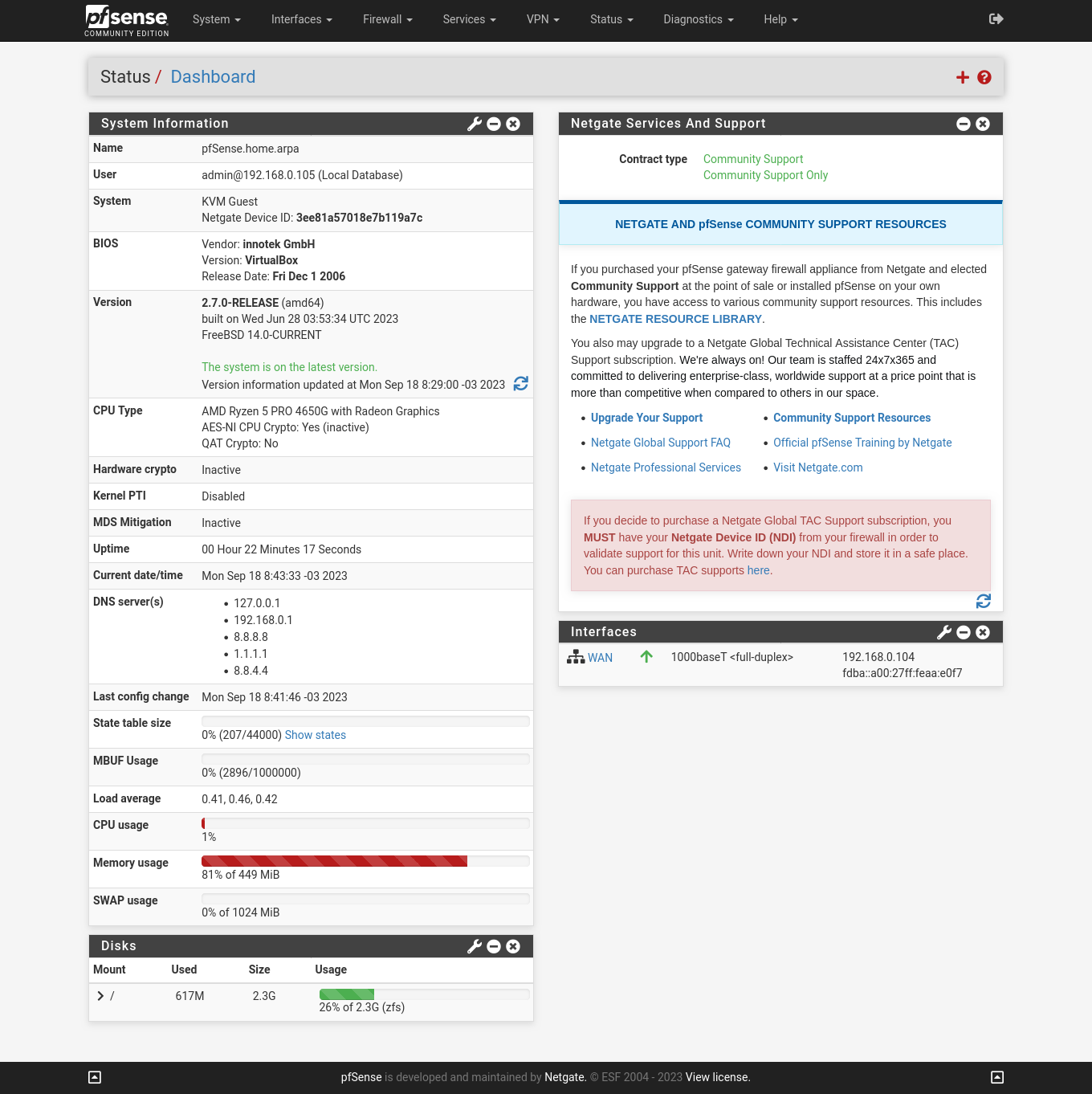
Ao ativar o acesso a LAN a interface é automaticamente bloqueada no WAN pelo firewall.
Aqui você pode testar, aprender e evoluir seu conhecimento em redes.